Navigating the Steam Screenshot Labyrinth: A Comprehensive Guide to Finding and Managing Your Gaming Snapshots
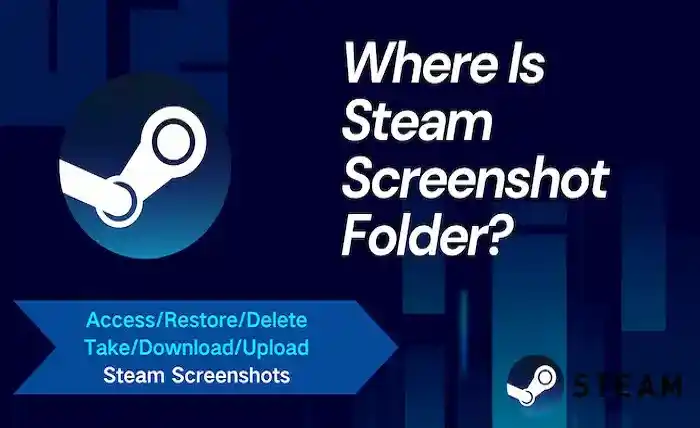
In the elating domain of gaming, catching those enrapturing snapshots of wins, comical setbacks, or amazing views is an essential piece of the experience. Steam, the omnipresent gaming stage, has insightfully coordinated a screen capture, permitting players to deify their virtual experiences. Nonetheless, the area of these cherished recollections can now and again demonstrate slippery, leaving numerous players astounded and baffled. Dread not, courageous gamers, for this complete aide will disclose the privileged insights of the Steam screen capture envelope, enabling you to explore its profundities and deal with your gaming depictions effortlessly.
Unveiling the Steam Screenshot Sanctuary
By default, Steam stores your screenshots in a dedicated folder located within your Steam installation directory. The specific path to this folder varies depending on your operating system. Here’s a breakdown for the most common platforms:
-
Windows: C:\Program Files (x86)\Steam\userdata<user ID>\760\remote<app ID>\screenshots
-
macOS: ~/Library/Application Support/Steam/userdata/<user ID>\760/remote/<app ID>\screenshots
-
Linux: ~/.local/share/Steam/userdata/<user ID>\760/remote/<app ID>\screenshots
In these ways, <user ID> addresses your one of a kind Steam client ID, and <app ID> relates to the game from which the screen captures were caught. For example, to find screen captures from Counter-Strike: Worldwide Hostile, the <app ID> would be 730.
Accessing the Screenshot Folder: A Multifaceted Approach
While the default location provides a straightforward approach, there are alternative methods to access your Steam screenshot folder:
Strategy 1: Using the Steam Screen capture Uploader
Open the Steam application and explore to the “View” menu. Select “Screen captures” and afterward click on “Show on Plate.” Steam will helpfully open the screen capture envelope for the right now chosen game.
Strategy 2: Utilizing Framework Record Search
Use your working framework’s document search component to find the Steam screen capture envelope. Enter the way determined for your working framework in the hunt bar.
Managing Your Screenshot Collection: A Practical Guide
Once you’ve successfully located your Steam screenshot folder, you can effectively manage your collection:
Renaming and Coordinating: Rename screen captures to precisely mirror their substance and arrange them into subfolders for simple recovery.
Sharing and Chronicling: Offer your most spellbinding screen captures with companions and individual gamers via online entertainment or discussions. Consider filing your screen captures to an outer hard drive for care.
Erasing Undesirable Shots: Eliminate screen captures that are repetitive or of inferior quality to let loose extra room.
Troubleshooting Common Screenshot Issues
If you’re encountering difficulties locating or accessing your screenshots, consider these troubleshooting steps:
Confirm Steam Establishment Area: Guarantee you’re involving the right way for your Steam establishment registry.
Really look at Client ID and Application ID: Twofold actually look at the precision of your client ID and the application ID relating to the game you’re searching for.
Award Organizer Authorizations: On the off chance that you’re encountering access issues, award your client account read and compose consents for the Steam screen capture envelope.
Conclusion:
Steam screen captures act as loved badge of your gaming undertakings, catching snapshots of satisfaction, dissatisfaction, and kinship. By excelling at exploring and dealing with your Steam screen capture envelope, you can protect these valuable recollections and offer them with the world. As you set out on your gaming capers, recollect that each screen capture is a demonstration of your commitment, expertise, and the brotherhood you share with individual gamers. In this way, catch away, sort out with care, and esteem the recollections that make your gaming process really uncommon.
FAQ
- Q: Might I at any point change the area of my Steam screen capture organizer?
Indeed, you can adjust the default area of your Steam screen capture envelope by exploring to “Settings” > “In-Game” inside the Steam application. Select “Screen capture Envelope” and pick the ideal area.
- Q: Are Steam screen captures saved naturally?
Naturally, Steam catches screen captures consequently at whatever point you press the F12 key during ongoing interaction. You can likewise physically catch screen captures utilizing the “Take Screen capture” button in the Steam Overlay.
- Q: Could I at any point see my Steam screen captures on the web?
Indeed, you can get to your Steam screen captures online through the Steam People group. Explore to your profile and select “Screen captures” to see your assortment.
- Q: How might I share my Steam screen captures with others?
You can share your Steam screen captures straightforwardly from the Steam People group by tapping the “Offer” button. On the other hand, you can duplicate the picture URL and glue it into virtual entertainment or discussions.



